Mengisi waktu libur akhir tahun 2013 yang beberapa hari lagi akan berakhir, tiada hari tanpa belajar dan beraktifitas sebari nemanin si kecil yang lagi sibuk-sibuknya 🙂
Pada posting kali ini kami akan bahas cara install Mikrotik, salah satu router yang menurut saya sangat handal dan murah juga tentunya karena lisensinya yang cukup menarik buat kantong kita selaku wong cilik.. hihi.
Mikrotik sudah sampai pada versi 6.7 pada saat posting ini kami tulis, yah tentunya kita selaku pecinta Router handal ini ingin juga mencicipinya. Walau 2 hari yang lewat kita sudah Upgrade Router di Kampus ke versi 6.7, namun kurang puas sebelum mengutak-atik lebih lanjut, karena kalau router kampus di utak-atik, nggak nyaman dung, nnt error gimana, kan kasihan yang lagi online.
Trus kenapa mesti pake Virtual? yah selain lebih simpel alias sederhana dan nggak ribet, ini OS mesti diinstall dalam satu harddisk sendirian And nggak bisa dual Boot, jadi kamu-kamu bisa ngakalinnya melalui Virtual.
Tool yang kita gunakan cukup familiar, yaitu Virtualbox. Anda bisa melihat info lebih lanjut atau sekalian download tuh software di http://virtualbox.org secara free. Yang jelas si Oracle baik bangat dah ngasih gratisan, kita mah tinggal belajar doang.
This is the Step, Oke kita lanjut langkah-langkahnya. Saya asumsikan Virtualbox telah sukses anda install di PC or Laptop anda, kemudian silakan buat Mesin baru dengan memilih menu NEW.
Berikutnya Memory Size, Karena Mikrotik sudah bisa jalan dikapasitas memory kecil sekalipun, jadi anda cukup memberikan ukuran memory sebesar 64 MB, this enought.
OS Mikrotik tidak membutuhkan Harddiks yang besar kalau hanya untuk setting standar Routing, jadi 500 MB saja sudah cukup.
OK, anda bisa melanjutkan Instalasi sampai pada tahap akhir. Kemudian langkah yang penting adalah membuat Virtual CD/DVD storage untuk Source OS Mikrotik anda. Pilih menu Settings – Storage. Selanjutnya pilih Add CD/DVD Device.
Kemudian pilih Source ISO dan OS Mikrotik 6.7 anda.
Tahap akhir, jalankan. Proses instalasi akan dimulai secara otomatis. Jika ingin memasang semua komponen, ketik huruf “a” dan Ketik huruf “i” untuk memulai install.
Setelah Install selesai, silakan Stop Mesin anda dan hapus virtual CD/DVD storage anda pada menu Settings yang kita lakukan sebelumnya, jika tidak maka anda akan tetap diarahkan ke menu Install. Jika virtual DC/DVD tadi sudah dihapus, maka anda akan diarahkan ke menu Login.
Username : Admin, Password : (Dikosongkan).
Sekarang pertanyaannya, gimana cara Winbox dan terkoneksi dengan internet?
Okeh untuk setting via Winbox berarti anda mesti menghubungkan antara komputer anda dengan Virtualbox. Langkah awal, aktifkan / Enable VirtualBox Host-Only Network anda di Control Panel-Network Connections. Kemudian setting Network mesin anda.
Berikut Klik/Pilih VirtualBox Host-Only Network dan LAN anda bersamaan dan pilih Bridge Connections.
Taraaa… Sekarang anda bisa mengatur Mikrotik 6.7 anda dari Winbox.
Catatan Penulis :
Pembuatan Brigde yang menghubungkan antara Ethernet Virtual dengan Ethernet PC anda, hanya bertujuan untuk testing koneksi ke Internet, jadi pastikan PC anda juga terkoneksi ke Internet. Namun jika hanya untuk akses ke Mikrotik tanpa terkoneksi ke Internet, anda bisa langsung akses tanpa ada settingan lain menggunakan MAC Address Mikrotik di VirtualBox.
Good Luck.














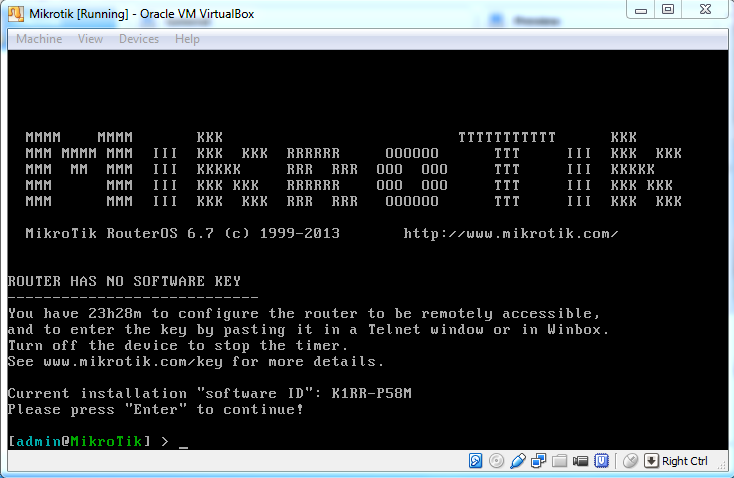




Super keren Gan. Informasi yang sangat bermanfaat.
Pertanyaan saya: Kenapa harus dibuat Brige antara LAN card beneran dengan Host Only Adapternya? Bukankah di program Oracle VirtualBox juga sdh ada pilihan Bridged Adapter pada bagian Network Settings?
Apa bedanya dengan memilih Bridged Adapter bawaannya VirtualBox? Terimakasih atas pencerahannya.
LikeLike
Terimakasih Mas sudah mampir dan komentar, pertanyaan yang bagus.
Mungkin begini jawaban yang bisa saya berikan, kalau salah mohon koreksi, ane juga nggak pala Mahir dengan VirtualBox, mana tau mas lebih lama berkecimpung
dengan VirtualBox, sebagai catatan, Posting ini bagi level pemula, bukan mahir.
1. Sebenarnya kalau hanya sekedar winbox Mas bisa langsung saja menggunakan interface virtualbox Host-only Ethernet Adapter tanpa ada settingan lain.
namun Mas tidak bisa setting koneksi ke internet, karena Mas berdiri sendiri (Cara setting ke Internet menggunakan Mikrotik tidak diikutsertakan pada Posting diatas).
2. Kalau Mas menggunakan Brigde langsung dari pengaturan network di virtualbox, Mas tidak bisa masuk ke winbox via MAC Address (Pertama Akses kan Pake MAC tu), kecuali setelah Mas setting IP address Mikrotik Virtualnya.
Silakan mas coba, nnt kasih tau ya Hasilnya, ane juga sudah menambahkan catatan di akhir Posting… 🙂 🙂 🙂
LikeLike
thanks gan…mampir tempat saya juga ya http://bit.ly/1gprPug
LikeLike
Oke gan.. Terimakasih kembali atas kunjugannya….
LikeLike
minta sofwarenya
LikeLike
minta sofware
LikeLike